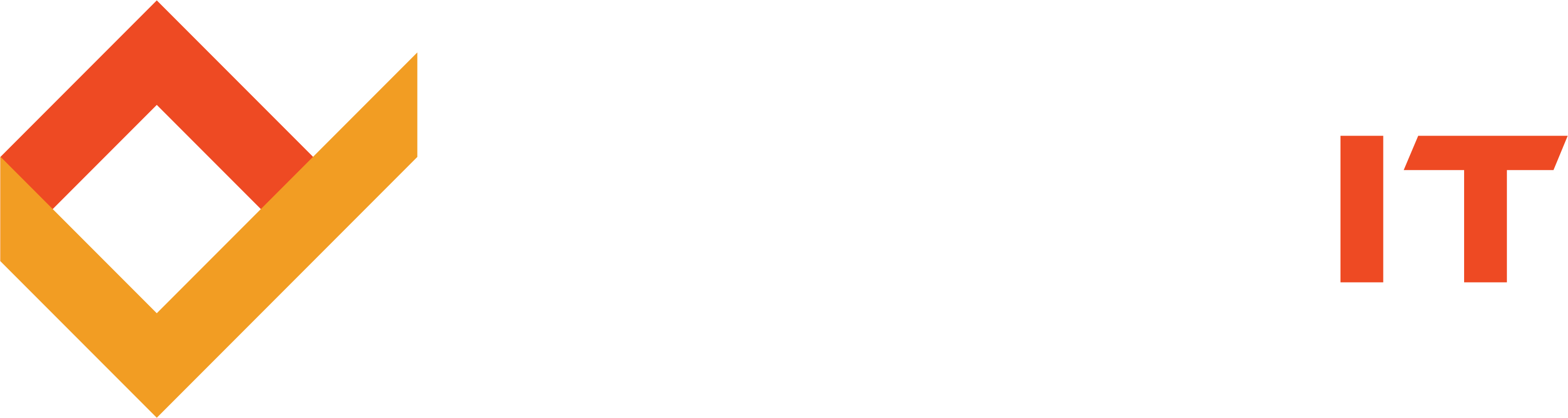Share this
Getting the Most of Google Calendar: Doing Cool Stuff with Calendar
by Robert McNicholas on November 11, 2015
 Last week, we got into basic Google Calendar management—a handy way to organize all the schedules around your office. In this post (the final one of the series), we’re going to discuss some of the cool features of Calendar.
Last week, we got into basic Google Calendar management—a handy way to organize all the schedules around your office. In this post (the final one of the series), we’re going to discuss some of the cool features of Calendar.
Now that we’re all set up with the Google Calendar app and web program, let’s talk about how we can manage some of the finer points—most particularly, event notifications, document attachments, room reservations, and sharing details.
Setting Notifications For Your Google Calendar
There are two ways you can set up notifications for Google Calendar: on your mobile device and on your computer.
Let’s start with the device option since most of us have smartphones permanently attached to ourselves. This is pretty easy: just open up the calendar app, tap the menu (three dots in the upper right-hand corner), select “Settings” and tap “Event Notification Settings.” From there, you can turn off notifications completely, modify the sound(s) used, and select the reminder interval (10 minutes before an event is standard, but you can schedule your reminder for up to 3 weeks beforehand).
Apple’s version of the Google Calendar app is slightly different. To change your notification settings directly, you can use the app as we've described above. But to change sounds and the like, you'll need to access the Notifications menu off of the iPhone/iPad settings app.
Finally, let's tackle the PC. If you have Google Calendar open in the background, you can set it to give you pop-up notifications of upcoming events. Simply click the settings gear, then select the Calendar option. From there, you can edit notifications to your preference. You can even arrange to email reminders to yourself, or have a daily schedule sent to your screen each morning.
One final word about notifications: they sync. If you change something on your desktop, it will be automatically updated on your phone or tablet as well.
Attaching Documents to Calendar Events
You’ll be glad to know that attaching a document to an event invitation is only marginally more complicated than attaching a file to an email. You can do it in three steps:
-
Create an event by clicking on the appropriate date/time space and giving the event a name. Click on the event name again to edit it, and fill in the pertinent information (e.g., description, place).
-
Add guests to the event.
-
Add an attachment by clicking the small blue “Add attachment” link under the event description.
Send out your invitations and you’re done.
Creating a Room Calendar
Remember how we said that using a Google Group Calendar was pretty much the end of the dreaded conference room sign-up sheet? The sign-up sheet has now gone virtual, and everyone can look at it—at least they can when you share the Conference Room Group Calendar with them.
That’s right; all you need to do is make a Group Calendar for the conference room or whatever other meeting space(s) you have. And since you already know how to do that, you’re good to rip up that sign-up sheet now (better add the info to the Calendar first).
Having Someone Else Manage Your Calendar
You may need to give someone else calendar management powers, either temporarily or permanently. This presents no problem. Simply invite the person to your calendar, as we described earlier. However, instead of letting them have default access (which is “See all event details”), open the drop-down menu and select “Make changes AND manage sharing.” Done. You have now shared full calendar control.
Of course, there are still other features of Google Calendar for Groups that we haven’t covered. But we figure that you’ve got enough to be getting started. Why not explore some of these other features on your own using Google’s Help section? And remember to keep visiting the Techsperts blog for more IT news and tips!
Share this
- Featured (119)
- Best Practices (76)
- Business (67)
- Small Business (67)
- Security (38)
- Managed Services (29)
- Business Growth (27)
- Technology News (26)
- Google For Work (22)
- it support (15)
- Social Media (13)
- Technology (11)
- Malware (10)
- Google (9)
- News (9)
- Cloud (6)
- seo (6)
- Backup Storage (5)
- Website (5)
- Communication (4)
- Productivity (4)
- Ransomware (4)
- Research (4)
- Analytics (3)
- Technology Support (3)
- Windows (2)
- anti malware (2)
- email (2)
- how to (2)
- laptops (2)
- mobile (2)
- Hubspot (1)
- data recovery (1)
- twitter (1)
- April 2024 (2)
- March 2024 (2)
- November 2022 (3)
- October 2022 (1)
- September 2022 (3)
- August 2022 (3)
- December 2021 (3)
- November 2021 (3)
- October 2021 (1)
- September 2021 (3)
- August 2021 (3)
- July 2021 (1)
- March 2021 (1)
- February 2021 (7)
- January 2021 (1)
- March 2020 (1)
- August 2019 (1)
- April 2019 (4)
- March 2019 (6)
- December 2018 (10)
- November 2018 (10)
- August 2018 (1)
- July 2018 (9)
- June 2018 (4)
- May 2018 (4)
- October 2017 (3)
- September 2017 (6)
- August 2017 (6)
- July 2017 (12)
- June 2017 (12)
- May 2017 (3)
- March 2017 (5)
- February 2017 (2)
- August 2016 (2)
- June 2016 (4)
- January 2016 (1)
- December 2015 (3)
- November 2015 (3)
- October 2015 (3)
- September 2015 (3)
- August 2015 (2)
- July 2015 (4)
- June 2015 (3)
- May 2015 (2)
- April 2015 (1)
- March 2015 (1)
- February 2015 (1)
- January 2015 (2)
- November 2014 (4)
- October 2014 (11)
- September 2014 (5)
- August 2014 (6)
- July 2014 (7)
- June 2014 (8)
- May 2014 (3)
- April 2014 (3)
- March 2014 (2)