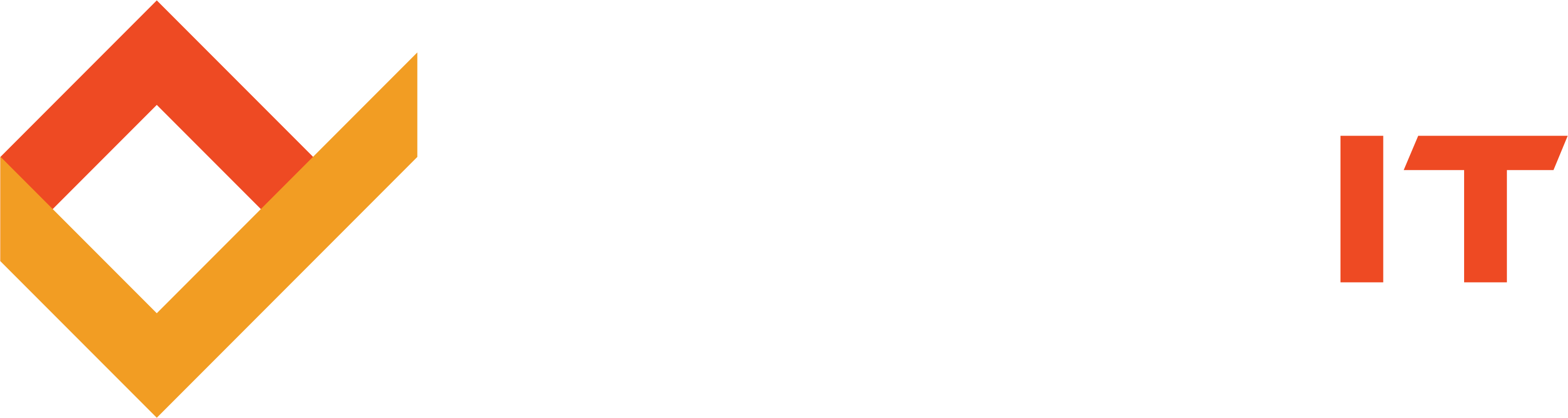Share this
Getting the Most Google Calendar: Installing & Using on Your Devices
by Robert McNicholas on November 4, 2015
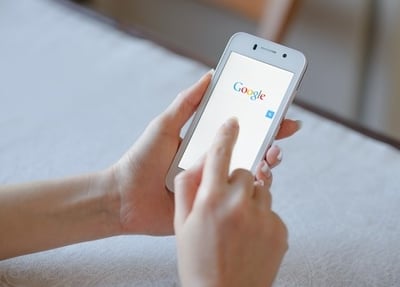 In our previous post, we showed you how to create and share a Google Calendar—a handy way to organize the schedules around your office. In this post, we’re going to discuss using Google Calendar on all your devices: tablet, smartphone, and computer.
In our previous post, we showed you how to create and share a Google Calendar—a handy way to organize the schedules around your office. In this post, we’re going to discuss using Google Calendar on all your devices: tablet, smartphone, and computer.
Our offices are definitely multi-device universes now. We don’t rely on a single computer or even a single workstation per user. So, when it comes to using a scheduling program like Google’s Group Calendar, it makes sense to make it accessible from every device in the office.
So, let’s talk about how you can use Google Calendar on your computer, on your smartphone, on your iPad or iPhone, and on your tablet.
Using Google Calendar From Your Desktop
For most of us, the easiest way to access Google Calendar is from our browsers. Once you sign in, you can open up the calendar app, view events, print your schedule, etc. (You can also set up popup notifications for calendar events, but we’ll discuss that in our next post.)
If you use Outlook or another email client program, you may want to sync your Google account with your Outlook account. Unfortunately, the native sync function that Google offered has since been discontinued, but all isn’t lost. You can look for an app in Microsoft’s app store, such as One Calendar, that will accommodate both systems. Or, just add your Outlook email address when you send out invitations—you’ll invite yourself to a meeting, and it will show up on both calendars.
Installing the Google Calendar App on Your Android Tablet or Smartphone
Almost every recent Android device has a calendar app built into it; if you don’t have one, a quick trip to the Google Play store (search for “Google Calendar”) will remedy the situation. The Gmail address that you used to set up your Android device will automatically be added to your calendar app.
What if you use a different email address at work? No worries. You can add several email addresses to the Google Calendar app. Simply look for the three dots that represent app settings, tap on these, tap on the Settings option, and add an account under the Accounts section.
Setting up Google Calendar on Apple Devices
Calendar is one app where the ongoing Google-Apple war is mercifully at a detente. If you use an iPad or iPhone in the course of your work, setting up your Google calendar is as easy as downloading the Google Calendar app from the iTunes app store and entering your account information.
If you’d rather use the existing calendar app on your iDevice, you can sync your Google and Apple calendars by following these four steps:
-
Find and tap the Settings app.
-
Add your Google account to Mail, Contacts, and Calendars.
-
Enter the email address and password associated with your Gmail account.
-
Tap next, and let the syncing begin.
Please note that this will let you sync emails, contacts, and events between your Google account and your iPad or iPhone. There is a tradeoff: Email event notifications, room scheduling, and new calendar creation are not supported on Apple's calendar.
Great job! You’ve connected your office devices. You can now schedule across multiple platforms. Next week, we’ll discuss managing your Google Calendar for Groups—setting notifications, attaching documents, booking meeting rooms, and delegating calendar management to a third party. Join us!
Share this
- Featured (119)
- Best Practices (76)
- Business (67)
- Small Business (67)
- Security (38)
- Managed Services (29)
- Business Growth (27)
- Technology News (26)
- Google For Work (22)
- it support (15)
- Social Media (13)
- Technology (11)
- Malware (10)
- Google (9)
- News (9)
- Cloud (6)
- seo (6)
- Backup Storage (5)
- Website (5)
- Communication (4)
- Productivity (4)
- Ransomware (4)
- Research (4)
- Analytics (3)
- Technology Support (3)
- Windows (2)
- anti malware (2)
- email (2)
- how to (2)
- laptops (2)
- mobile (2)
- Hubspot (1)
- data recovery (1)
- twitter (1)
- April 2024 (2)
- March 2024 (2)
- November 2022 (3)
- October 2022 (1)
- September 2022 (3)
- August 2022 (3)
- December 2021 (3)
- November 2021 (3)
- October 2021 (1)
- September 2021 (3)
- August 2021 (3)
- July 2021 (1)
- March 2021 (1)
- February 2021 (7)
- January 2021 (1)
- March 2020 (1)
- August 2019 (1)
- April 2019 (4)
- March 2019 (6)
- December 2018 (10)
- November 2018 (10)
- August 2018 (1)
- July 2018 (9)
- June 2018 (4)
- May 2018 (4)
- October 2017 (3)
- September 2017 (6)
- August 2017 (6)
- July 2017 (12)
- June 2017 (12)
- May 2017 (3)
- March 2017 (5)
- February 2017 (2)
- August 2016 (2)
- June 2016 (4)
- January 2016 (1)
- December 2015 (3)
- November 2015 (3)
- October 2015 (3)
- September 2015 (3)
- August 2015 (2)
- July 2015 (4)
- June 2015 (3)
- May 2015 (2)
- April 2015 (1)
- March 2015 (1)
- February 2015 (1)
- January 2015 (2)
- November 2014 (4)
- October 2014 (11)
- September 2014 (5)
- August 2014 (6)
- July 2014 (7)
- June 2014 (8)
- May 2014 (3)
- April 2014 (3)
- March 2014 (2)