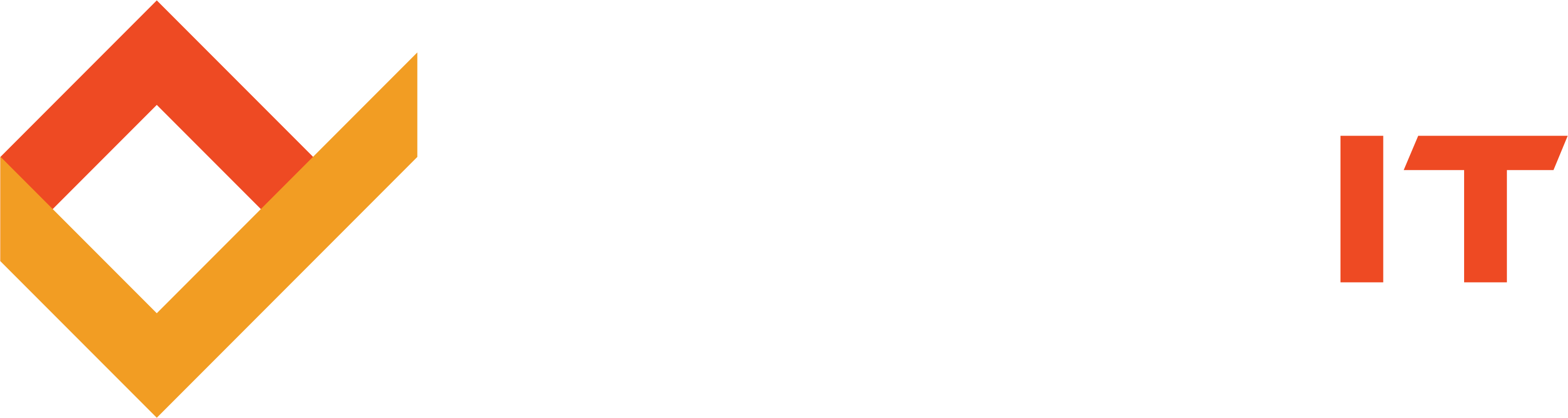Share this
Getting the Most of Google Calendar: Setting Up a Group Calendar
by Robert McNicholas on October 28, 2015
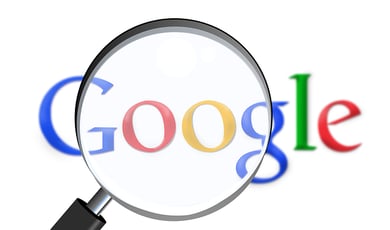 In our previous post, we introduced the group feature of Google Calendar—a handy app that can help you organize any number of schedules around your office. In this post, we’re going to start digging into the meat of this project by setting up and sharing a Group Calendar.
In our previous post, we introduced the group feature of Google Calendar—a handy app that can help you organize any number of schedules around your office. In this post, we’re going to start digging into the meat of this project by setting up and sharing a Group Calendar.
The Google Apps Calendar is a powerful tool when you use it all by itself, like many of us do—to keep track of appointments, meetings, soccer games, vacation days, etc. But like many of Google's productivity-oriented offerings, Calendar really comes into its glory when you use it to interact with others.
Last week, we had a general overview of what Calendar can do. This week, we're going to get into how to use it.
To have a Group Calendar, you need to know three things: how to create a group, how to set up a group calendar, and how to share your calendar with others. Without further delay, let's get started!
Creating a Group in Google Apps
Setting up a group in Google Apps is easy. (These instructions, and indeed all the instructions in this series, presume you are using Google Apps for Work.) From your admin console, click Groups, then click the large plus symbol button at the bottom of the page. Next, create a new group by:
-
Creating a group name.
-
Entering an email address for the group and an optional group description (i.e., a “Sales” group for the sales department).
-
Setting the appropriate access level and permissions for the group. For example, a public group would be available to anyone in your company and possibly members of the public. A team group would be available only to team members (i.e., sales department for a Sales group), and so on.
And that's it! Once the group is created, you can use your admin panel to add or delete members, change settings, and do other important boss-like things.
Setting Up a Group Calendar
Once again, the process for setting up a group calendar is pretty painless. Simply summon your Google for Work Calendar, locate the My Calendars menu, and:
-
Select “Create new calendar.”
-
Bestow a name and other details for your new calendar—Techsperts Company Calendar, for example.
-
Select the “Share this calendar with others” option and then add sharers by group or individually.
-
Create your calendar.
There, that was easy. But we’re not quite done yet—we still have to handle the slightly tricky addition of groups.
Sharing Your Google Calendar with Your Group
Basically, there are three ways you can share a Google Calendar with your group:
-
You can essentially broadcast it by copying the Calendar ID and pasting it into a document, web page, etc; this would only be advisable for the most public of calendars.
-
You can invite every single person via their own email address.
-
You can use the group email address you created earlier when you set up the Group. Simply enter it into the email address box, just as you would a personal email address.
Why might you want to invite people individually? If you invite a group as a whole, everyone gets the same permissions. If one person can edit, so can everyone else. But when you invite each member individually, you can choose between letting them view only the big picture or all details or editing Calendar information.
And just like that, you’ve become a schedule-syncing wizard. Next up, coffee run!
Next week, we’ll explore other features of Google Calendar for Groups. Be sure to join us then!
Featured image: 123rf.com
Share this
- Featured (119)
- Best Practices (76)
- Business (67)
- Small Business (67)
- Security (38)
- Managed Services (29)
- Business Growth (27)
- Technology News (26)
- Google For Work (22)
- it support (15)
- Social Media (13)
- Technology (11)
- Malware (10)
- Google (9)
- News (9)
- Cloud (6)
- seo (6)
- Backup Storage (5)
- Website (5)
- Communication (4)
- Productivity (4)
- Ransomware (4)
- Research (4)
- Analytics (3)
- Technology Support (3)
- Windows (2)
- anti malware (2)
- email (2)
- how to (2)
- laptops (2)
- mobile (2)
- Hubspot (1)
- data recovery (1)
- twitter (1)
- April 2024 (2)
- March 2024 (2)
- November 2022 (3)
- October 2022 (1)
- September 2022 (3)
- August 2022 (3)
- December 2021 (3)
- November 2021 (3)
- October 2021 (1)
- September 2021 (3)
- August 2021 (3)
- July 2021 (1)
- March 2021 (1)
- February 2021 (7)
- January 2021 (1)
- March 2020 (1)
- August 2019 (1)
- April 2019 (4)
- March 2019 (6)
- December 2018 (10)
- November 2018 (10)
- August 2018 (1)
- July 2018 (9)
- June 2018 (4)
- May 2018 (4)
- October 2017 (3)
- September 2017 (6)
- August 2017 (6)
- July 2017 (12)
- June 2017 (12)
- May 2017 (3)
- March 2017 (5)
- February 2017 (2)
- August 2016 (2)
- June 2016 (4)
- January 2016 (1)
- December 2015 (3)
- November 2015 (3)
- October 2015 (3)
- September 2015 (3)
- August 2015 (2)
- July 2015 (4)
- June 2015 (3)
- May 2015 (2)
- April 2015 (1)
- March 2015 (1)
- February 2015 (1)
- January 2015 (2)
- November 2014 (4)
- October 2014 (11)
- September 2014 (5)
- August 2014 (6)
- July 2014 (7)
- June 2014 (8)
- May 2014 (3)
- April 2014 (3)
- March 2014 (2)