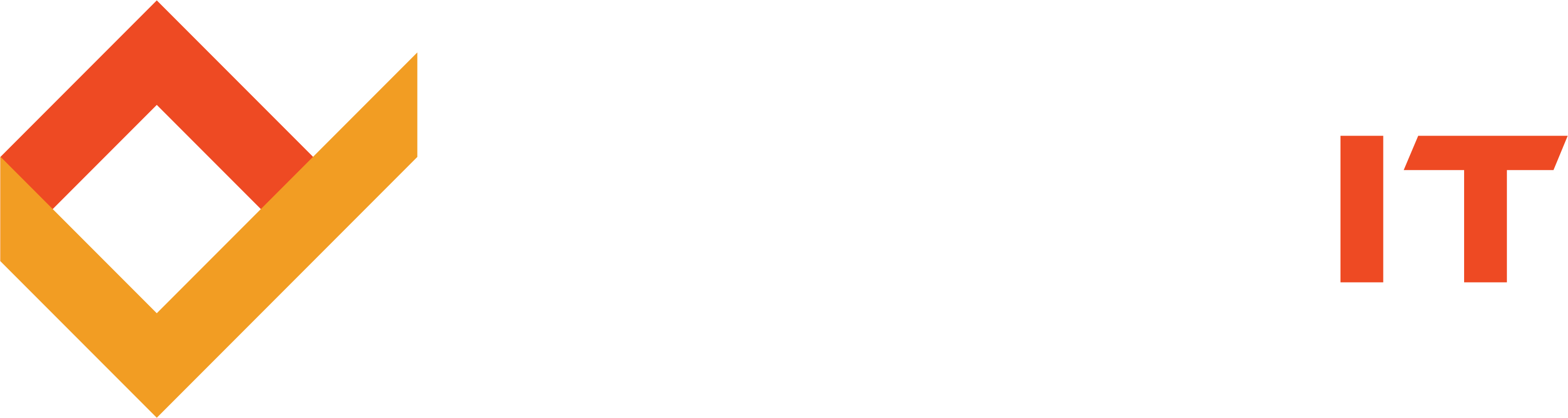Share this
Taking Care & Feeding of the PC: Basic Computer Maintenance You Can Do
by Robert McNicholas on July 30, 2018
 Today’s post will continue where our previous post, Why Your PC is Slowing Down, left off. If your PC is losing its quick and spritely ways when it’s still relatively young, you may be able to do something about it. And here’s where you should start.
Today’s post will continue where our previous post, Why Your PC is Slowing Down, left off. If your PC is losing its quick and spritely ways when it’s still relatively young, you may be able to do something about it. And here’s where you should start.
System Slowdown Savior #1: A Good Anti-Malware Program
When faced with a slow computer, my very first move is to run not one, but two antivirus (AV) programs. I usually start with a fully updated version of whatever is installed on the machine.
If the subscription has stopped, a free trial subscription for Norton or Webroot tops my list, but any well-known antivirus program will do. (If you’re stretching your budget, AVG and Avast have worthy, free anti-malware apps.)
If the program comes back with a problem, I’ll let it handle it, run a second scan, and wait for the result.
If it comes back clean, I run one more scan with Malwarebytes’ free on-demand scanner, just to be sure. If I’m feeling extra-cautious, I may throw in a boot scan as well.
What if you get a stubborn virus?
You can try to remove it yourself, with aid from your AV program’s utilities and website.
If you’d rather not get that technical, call in the pros and we’ll take care of it for you.
Not all system slowdowns are virus-borne. Often, they come from too much stuff. In that case, Windows offers a handy tool for your consideration.
System Slowdown Savior #2: Windows Troubleshooter
I run Windows Troubleshooter occasionally, even when my computer is behaving itself.
Basically, this program will go through your settings and make sure you’re not behindhand with basic maintenance tasks or failed updates.
You can get to it from the Control Panel home screen—look for Find and Fix Problems under the System and Security header.
Basically, it’s point and click. To be on the safe side, set a system restore point before you make any changes.
You can do this by opening up System Properties, choosing the System Protection tab, and clicking the button that says Create. Or, on Windows 8.1, search Everywhere for “System Restore.”
System Slowdown Savior #3: The Delete Button
Finally, don’t be afraid to clean up on your own account. Have you changed printers, wireless Internet routers, or some other device recently?
I bet the software for those devices is still running in your PC’s background processes.
A quick look through the Programs section of the Control Panel will show you stuff you didn’t even realize your computer had.
A word of caution, though: Don’t just delete at random. You might hit something important.
Games and unused third-party programs are usually fine. Items from your PC manufacturer and from Windows should wait for expert advice.
Even so, it’s best to create another restore point, as we discussed above, just in case something goes wrong.
If you’re feeling a bit confused, don’t worry. You can contact us at Techspert Services and we’ll help you sort things out.
Share this
- Featured (119)
- Best Practices (76)
- Business (66)
- Small Business (66)
- Security (37)
- Managed Services (29)
- Business Growth (27)
- Technology News (26)
- Google For Work (22)
- it support (15)
- Social Media (13)
- Technology (11)
- Google (9)
- Malware (9)
- News (9)
- Cloud (6)
- seo (6)
- Backup Storage (5)
- Website (5)
- Communication (4)
- Productivity (4)
- Research (4)
- Analytics (3)
- Ransomware (3)
- Technology Support (2)
- Windows (2)
- anti malware (2)
- email (2)
- how to (2)
- laptops (2)
- mobile (2)
- Hubspot (1)
- twitter (1)
- April 2024 (1)
- March 2024 (2)
- November 2022 (3)
- October 2022 (1)
- September 2022 (3)
- August 2022 (3)
- December 2021 (3)
- November 2021 (3)
- October 2021 (1)
- September 2021 (3)
- August 2021 (3)
- July 2021 (1)
- March 2021 (1)
- February 2021 (7)
- January 2021 (1)
- March 2020 (1)
- August 2019 (1)
- April 2019 (4)
- March 2019 (6)
- December 2018 (10)
- November 2018 (10)
- August 2018 (1)
- July 2018 (9)
- June 2018 (4)
- May 2018 (4)
- October 2017 (3)
- September 2017 (6)
- August 2017 (6)
- July 2017 (12)
- June 2017 (12)
- May 2017 (3)
- March 2017 (5)
- February 2017 (2)
- August 2016 (2)
- June 2016 (4)
- January 2016 (1)
- December 2015 (3)
- November 2015 (3)
- October 2015 (3)
- September 2015 (3)
- August 2015 (2)
- July 2015 (4)
- June 2015 (3)
- May 2015 (2)
- April 2015 (1)
- March 2015 (1)
- February 2015 (1)
- January 2015 (2)
- November 2014 (4)
- October 2014 (11)
- September 2014 (5)
- August 2014 (6)
- July 2014 (7)
- June 2014 (8)
- May 2014 (3)
- April 2014 (3)
- March 2014 (2)